
You can reset the language of a passage of text to the correct one using the Language… command under the Tools menu. (4) You can use straight quotes (turn off the AutoCorrect feature for smart quotes) and laboriously fix them later.Ī related problem is that in a document that contains many switches between Greek and English, Word seems to be inaccurate in assigning the language definition, so some of the English will be marked as Greek, and in such a portion of the text the guillemots will appear instead of curly quotes. (3) You can change to US input when you type a quotation mark within Greek text. (2) You can do a global substitution for « and » later. (1) You can train yourself to use the keys for direct input of the desired quotation marks: in GreekKeys Unicode(US) the keystroke for the left curly double quote is option-apostrophe, and the right is option-shift-apostrophe. Neither MS Word nor OS X currently allows the user to specify which form of quotation marks to use with which language (in the way OS X allows one to set number and date formats by language). This occurs when you have the AutoCorrect setting for substituting smart quotes for straight quotes. Since the language is Greek, MS Word also makes the false assumption that you want your double quotation marks to be in the form of guillemots « » rather than the “ ” you probably want if your main language is English. MS Word now automatically assigns the language definition Greek to whatever you enter with the GreekKeys input. These keyboards have the language setting Greek (not Ancient Greek).
#Having to convert standard keyboard for mac use for mac os#
Click Apply and OK again You might get a message saying that you need to put your Windows XP installation CD into the CD drive to install the file.Because of changes made in Word 20, it has become imperative to add a language definiton to the GreekKeys inputs for Mac OS X.This opens Add Input Language, click on drop down window for the field Input language: Scroll down and click on Swedish and click OK.This opens Text Services and input languages, click on Details….Double Click Regional and Language Options In the window that opens, you will see 3 tabs.This should create a check mark in the box. Then click in the little empty box next to Swedish. Then click on the + symbol next to the word keboard. Scroll down and click on the + symbol next to Swedish.This opens another window titled: Text Services and Input Languages, click on Add….Once it opens, you should be on the Keyboards and Languages tab.Under Region and Language, click on Change keyboards or other input methods.Go to Start (the Windows symbol in the lower left corner of the screen).While the Swedish keyboard is activated, other have been rearranged as well. You can type the upper case or lower case of each letter by using holding down the Shift key as usual. The Swedish keyboard provides the Å, Ä, and Ö as follows: As long as the little icon shows SWE, you are using a Swedish keyboard.When you click on the EN a pop up list appears with the option of choosing English or Swedish.While the Swedish keyboard is activated, other keys have been rearranged as well. As long as the little icon shows SV, you are using a Swedish keyboard.After activating the Swedish keyboard, you should see a little icon in the lower right hand corner of your screen that appears as an EN.The Alt key is known as the Option key on a Macintosh. Once you release the Alt key, the letter will appear. Type the Å, Ä, Ö and ß using the 10 key pad and the Alt key - Mac and Windows Right click on the mouse and choose paste (or hold down the Crtl key while you type the letter v). Click one time so the location curser is active. Move you mouse pointer to the location you want to paste.This can be done by highlighting the letter, then with the mouse pointer on the highlighted text, do a right click on the mouse and choose copy (or hold down the Ctrl key while you type the letter c).
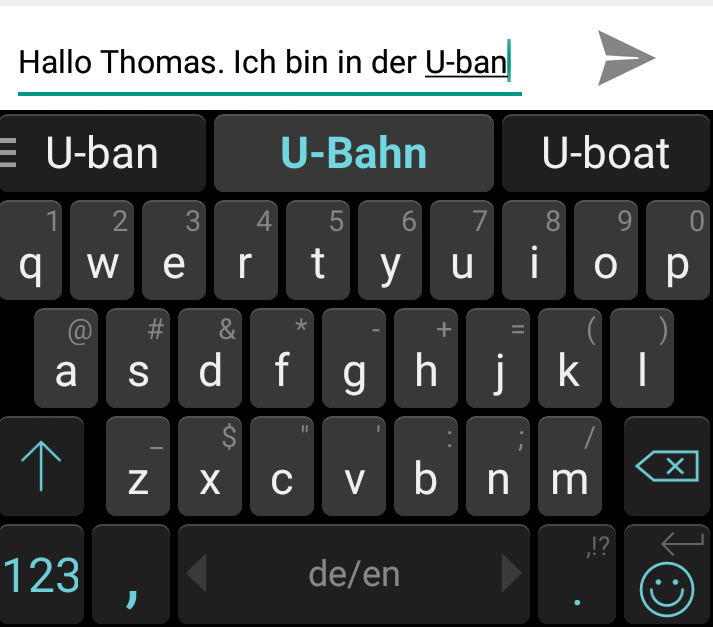

3 Type the Å, Ä, Ö and ß using the 10 key pad and the Alt key - Mac and Windows.2 Copy and paste the Å, Ä, and Ö from another document that already has them - Mac and Windows.


 0 kommentar(er)
0 kommentar(er)
